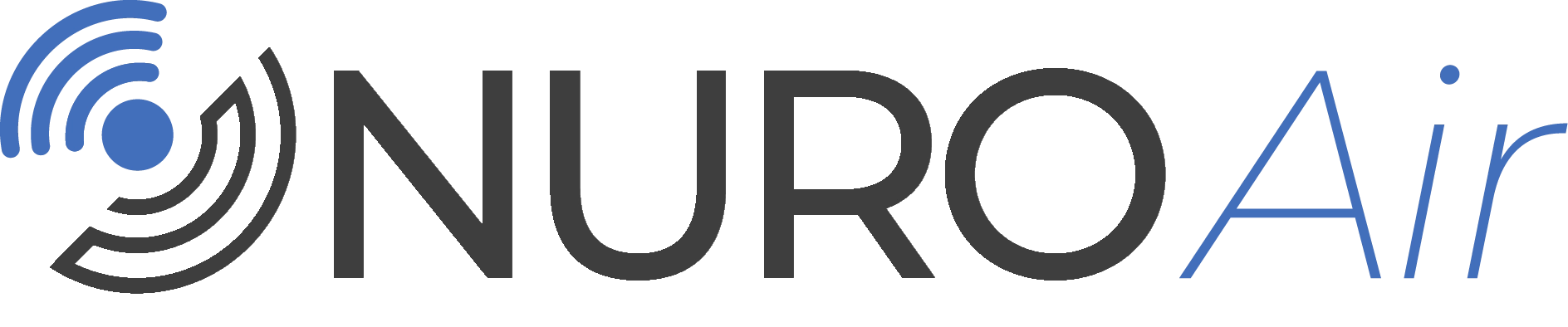NUROAir FAQ
Reference Documents
About NUROAir
Q: What is the NUROAir Bluetooth Control System?
A: NUROAir Bluetooth Control System is a user-friendly and energy efficient smart lighting control solution introduced by ILLUMUS. It includes a set of sensors, controllers and additional accessories which seamlessly integrate with select lighting fixtures from both ILP and GREEN CREATIVE.
Q: What can I do with the NUROAir Bluetooth Control System?
A: With the NUROAir system, you can group lighting fixtures, automate your lighting, make use of ambient daylight, preset scenes, create schedules, and manage trim settings — all from the palm of your hand through the intuitive app.
About App Installation and Usage Environment
Q: What is the device system requirement for downloading the NUROAir app?
A: The NUROAir app is available to download from the Apple Store using devices with iOS system (iOS 12.0 or later and Bluetooth 5.0 or later), or from Google Play using devices with Android system (Android 7.0 or later and Bluetooth 5.0 or later).
Q: Do I need internet connection to use the NUROAir app?
A: Internet connection is only needed for downloading the app and saving the settings data to the cloud. Internet connection is not needed for the app commissioning or usage.
About Lights
Q: What is the max number of lights that can be added to a zone?
A: A maximum of 100 lights can be added to each zone. Unlimited zones can be created by the system.
Q: What should I do if I have more than 100 lights to add?
A: Create multiple zones and add your lights to different zones in case more than 100 lights need to be added. Switch between the zones for commissioning and control.
Q: What should I do if the lights cannot be detected by the app?
A: Consider the below possible causes for troubleshooting.
- Make sure the lights/components are properly wired and receiving power.
- Make sure the lights/components are within detection range (approximately 50 ft), and not blocked by obstacles like concrete walls, metals etc.
- Make sure the lights/components have not been added to another zone already.
- Make sure the commissioning device has Bluetooth connection allowed.
Q: To save time, can multiple people do the commissioning at the same time?
A: Yes, only if they work on different zones and stay out of Bluetooth range of each other. Multiple people commissioning for the same zone may cause cloud synchronization failure. Additional people within Bluetooth range may lead to multiple devices trying to connect to the same lights thus leading to connection failure.
Q: What happens if I delete a zone without deleting the lights included in the zone first?
A: After a zone has been deleted from the commissioning device, it is still saved on the cloud and can be accessed again by scanning the admin QR Code. The lights still included in the zone cannot be detected to add into other zones unless you remove them from the zone or restore factory settings.
Q: What does it mean for a fixture to be a Tunable Light? (The light icon displayed on the app as a tunable frame ![]() ).
).
A: A Tunable Light can have the light color adjusted smoothly between warm white and cool white within its specific CCT Range on NUROAir app. Different fixtures could have different CCT ranges. When adjusting light color on the app, please make sure to select the correct CCT range for the corresponding tunable
light first. The CCT range can be found on the product label or at our website https://nuroair.com/lightsettings
Q: What ILLUMUS product series are Tunable?
A: The following ILLUMUS product series are tunable in their specified CCT range.
- VST Troffer Fixture – CCT Range: 3500K – 5000K
- VTK Troffer Retrofit Kit – CCT Range: 3500K – 5000K
- NYX Downlight – CCT Range: 2700K – 5000K
Q: What happens if I assign the incorrect CCT Range to a Light or Group?
A: If an incorrect CCT Range is selected for a Tunable Light or a Group of Tunable Lights before adjusting the color, the light color can still be adjusted, but not to the same CCT value as shown on the app. If light fixtures with different CCT ranges are grouped together and color tuning is done on the Light Settings page for the whole group, the light color of different fixtures will be different as a result.
About Groups
Q: How many groups can be created in a zone?
A: There is no limitation on the number of groups that can be created in a zone by the system. In a zone, a maximum of 100 lights can be added while a single light can be a member of up to 20 groups.
Q: Why are the brightness / CCT parameters displayed on the Groups page different than those displayed on the Lights page?
A: Brightness and CCT parameters for individual light on the Lights page of the app reflects it’s current working level, but not on the Groups page because:
- Brightness / CCT of the lights in a group may vary to each other.
- One light can be in multiple groups, and the user may change parameters individually. Before any adjustment is done on the Light Settings page of the Group, the initial brightness and CCT parameters displayed will be 100% brightness and the coolest CCT. After that, it remains the same as the last parameters adjusted on the Light Settings page for this group.
Q: Why are the sensor setting parameters displayed on the Groups page different than those displayed on the Lights page?
A: Sensor setting parameters for an individual light on the Lights page of the app reflects it’s current settings, but not on the Groups page because:
- Sensor settings of the lights in a group may vary to each other.
- One light can be in multiple groups, and the user may change the setting parameters individually.
The app will find the light with the least factory default ID in this group and display the current sensor setting parameters applied to this light on the Sensor Settings page for this group.
Q: When I adjust sensor settings for a group, will the new settings apply to all lights in the group?
A: Yes. Adjustments to sensor setting parameters made for the group will apply to all lights within the group, regardless of whether they are tunable or non-tunable lights.
Q: What is the maximum distance NUROAir grouped lighting fixtures can be installed from
one another?
A: The Bluetooth mesh network enables wireless transmission range up to 100 feet or 150 feet (refer to the specific product spec sheet for details) in the open space where no objects that may block the wireless signal transmission, such as concrete walls or large metal objects. In NUROAir Bluetooth system, each Zone is an independent mesh network, and the Bluetooth signal emitted by one of the devices propagates to all devices added in the Zone. In a Zone, each device must be installed within the wireless transmission range of the closest nearby device to guarantee the good functioning of the mesh network.
About Sensors
Q: What are the functions available with NUROAir sensors?
A: NUROAir sensors allow for the lights to work in Auto Mode according to their motion detection settings and/or change of ambient light level. There are five types of sensors available in the
NUROAir system and their functions are different as explained below:
- NURO8E-V1: PIR Motion Detection, Daylight Harvesting, no Bluetooth.
- NURO8-V1: PIR Motion Detection, Daylight Harvesting, with Bluetooth.
- +NURO6-WHT-V1: PIR Motion Detection, Daylight Harvesting, with Bluetooth.
- +NURO6-BLK-V1: PIR Motion Detection, ON/OFF Photocell Threshold, with Bluetooth.
- NURO7/CM: PIR and Ultrasonic Motion Detection, with Bluetooth.
Q: What is the difference between Occupancy Mode and Vacancy Mode in motion sensor settings?
A: When working in Occupancy Mode, lights will be triggered back on when detecting motion. When working in Vacancy Mode, lights will not be triggered back on by detecting motion and need to be turned on manually.
Q: How does the Disable Local Motion Trigger function work in motion sensor settings?
A: When working in Occupancy Mode, lights with the Disable Local Motion Trigger function toggled on will not be able to be triggered back on even if directly detecting motion, but will be triggered back on to Background Light Level in case another light in the same group detects motion provided the Background Light setting is enabled for the group.
Q: Why can’t a light with a sensor connected be triggered back on when detecting movement?
A: Consider the below possible causes for troubleshooting:
- Check whether the light is not working in Auto Mode. There will be a letter A displayed in the center of the light icon on the Lights page if in Auto Mode.
- Check if the motion sensor is not enabled or if the Disable Local Motion Trigger function is toggled on for the light.
- Check whether the Detection Sensitivity Level is set too low. Adjust it higher and retry.
- In the case that Photocell Threshold or Daylight Harvesting function is enabled at the same time, the lights may remain off or remain below Daylight Harvesting Min. Dim Level per settings applied when the ambient light level is high enough.
Q: How is the Standby Level calculated?
A: After Hold Time, the lights will turn to their preset Standby Level before Standby Time is timed out. The Standby level is the result of the selected percentage multiplied by the running brightness level of the light. i.e. 80% selected for Standby Level and 80% running level results in 64% brightness as the result of Standby Level. Standby Level will be overwritten by Background Light Level during Standby Time if Background Light is enabled and another light in the same group detects motion.
Q: Could the ‘Motion Sensor Testing’ process work with specialized Lights or Groups?
A: Yes, it can. Motion sensor testing allows users to verify the proper functioning of motion sensors. Ensure the Lights are set to Auto Mode before initiating the test.
Q: What does ‘Daylight Harvesting Min. Dim’ mean?
A: ‘Daylight Harvesting Min. Dim’ refers to the minimum level of brightness a lighting fixture will be dimmed down to when working via Daylight Harvesting. Do not set Daylight Harvesting Min. Dim lower than Low-End-Trim, otherwise the Low-End-Trim level will work instead.
Q: Why can I not get access to threshold value settings for a mixed group of lights connected with both Photocell Threshold sensors and Daylight Harvesting sensors?
A: Photocell Threshold sensors should only be connected to Photocell Threshold sensors, and same with Daylight Harvesting sensors. If you connect a Photocell Threshold sensor with a Daylight Harvesting sensor, you will lose threshold value setting functionality.
Q: How many ceiling mount sensors (NURO7/CM) can be added to one Zone and how many lights can be controlled by one ceiling mount sensor?
A: Each ceiling mount sensor (NURO7/CM) counts as a light towards the Zone capacity. So if you have one ceiling mount sensor controlling all of the lights existing in a zone, you can have a maximum of 99 lights in that zone (100 minus the ceiling mount sensor).
Q: How to connect the ceiling mount sensor (NURO7/CM) to lighting f ixtures to control them?
A: This sensor can be connected with NUROAir lighting fixtures via Bluetooth. Details
of the commissioning methods are available in the Commissioning Guide, Ceiling Mount Sensor section.
Q: How to locate where a specific ceiling mount sensor (NURO7/CM) is installed in a space?
A: Consider the below methods to locate a specific ceiling mount sensor in a space:
- Commission the sensors individually if possible. Power on one ceiling mount sensor at a time, add it to the zone on the app as needed and rename it to differentiate it from the others.
- If individual commissioning is not possible and multiple ceiling mount sensors are added on the app, try to locate one sensor in one of the below ways:
- On the Switches page, press the ‘Dimming’ button above the ceiling mount sensor, and press the ON/OFF power button in the middle of the dimming wheel, there will be an audible click from the ceiling mount sensor in response.
- On the Switches page, select one ceiling mount sensor, press the ‘Motion’ icon, choose ‘PIR’ for both ‘Triggered by’ and ‘Hold on by’ then press the ‘Save’ button to save the settings. Walk around the ceiling mount sensors, the selected ceiling mount sensor will have a flashing blue light in response.
- Create a Group on the app and add one NUROAir lighting fixture in the Group. Disable Daylight Harvesting and Enable Motion Sensor function for the Group. Go to the Switches page, select one ceiling mount sensor and associate it with the Group just created. Ensure the Motion Sensor function is enabled for the ceiling mount sensor. Go to the More page, select the ‘Motion Sensor Testing’, press the Group just created, then the lighting fixture in the Group should be turned off. Walk beneath the ceiling mount sensor to identify which one triggers the light to turn back on.
- On the More page, select ‘All Nearby Lights’. Walk below one ceiling mount sensor. Refresh nearby lights until the sensor appears with the strongest RSSI (negative number closest to 9). This indicates you are closest to the sensor’s physical location.
Q: How should fixtures compatible with the NURO7/CM ceiling mount sensor be properly quoted?
A: All fixtures must be ordered NUROAir-ready with the NURO/RCM option. The NURO7/CM
option should be ordered separately as needed.
Q: How can I best determine the number of NURO7/CM ceiling mount sensors needed for a given space?
A: The NURO7/CM ceiling mount sensor has a 600 sq ft room coverage. For a given space, the number of sensors required can be determined by ensuring the active area is fully covered within the sensor’s detection range. Please refer to the Sensor Coverage Pattern for more details of the sensor’s detection range.
Q: What is the estimated lifetime of NUROAir Wall Switches?
A: The operational lifespan of the switches is 5 years.
- NURO-SW-7B-AC-BLE-WP-V1 operates with a 120-277V input.
- NURO-SW-5B-BT-BLE-WP-V1 and NURI-SW-3B-BT-BLE-WP-V1 are battery-operated. Their battery performance is as follows:
| Voltage: | V | 3.3 |
| Current: | mA | 5 |
| Signal transmission time per button press: | S | 1.5 |
| Power consumption per button press. | mAH | 0.002083333 |
| Daily button presses: | Times | 20 |
| Daily power consumption: | mAH | 0.041666667 |
| Battery capacity: | mAH | 170 |
| Number of batteries: | Pcs | 1 |
| Battery utilization efficiency: | NA | 0.5 |
| Operational days: | Day | 2040 |
About Auto Mode
Q: What happens if you press save Auto Mode Level while Auto Mode is not enabled?
A: Auto Mode will not be effective and the lights will work in manual mode only.
Q: When adjusting the brightness parameter for a lighting fixture through the app, why does the brightness percentage indicated on the app go to a certain level (22%) automatically?
A: It might be affected by the Daylight Harvesting function or Low-End Trim settings applied. The trim settings take priority over all other dimming settings.
Q: What happens if you press save Auto Mode Level while Daylight Harvesting function is enabled and the ambient light is not shielded?
A: When saving Auto Mode Level, it is suggested to disable the Daylight Harvesting function or exclude the ambient light influence by shielding it for maximum energy savings. Otherwise, the photo sensor will store the total brightness level detected in the space as the result of the Auto Mode Level, which might be higher than the brightness level intended.
Q: Why can’t the light be triggered back on when motion is being detected, and the letter ‘A’ appears in the center of the light icon?
A: Consider the below possible reasons for trouble shooting:
- There is not any sensor installed with the fixture or connected with the fixture via Bluetooth, nor is the fixture grouped together with any other fixture installed or connected with a sensor and working in Auto Mode.
- Although the fixture is installed with a sensor, the ‘Disable Local Motion Trigger’ function is toggled on for the sensor settings.
- Although the fixture is installed with a sensor, the Mode is chosen as ‘Vacancy’ for the sensor settings.
- Although the fixture is included in a group connected with Ceiling Mount Sensor (NURO7/CM) via Bluetooth, the Link function is not toggled on for the group, or the ceiling mount sensor is turned off. To confirm whether the ceiling mount sensor is turned off, go to the Switches page, press the ‘Dimming’ button for the ceiling mount sensor and check whether the indicated Light Output is 0%. Adjust the Light Output to be above 0% to turn on the ceiling mount sensor and retry.
About Switches
Q: What are the possible reasons that a switch does not work as it was previously commissioned?
A: The following could be possible reasons why a switch has stopped working as previously commissioned:
- For switches powered by battery, please check whether the battery of the switch needs to be changed.
- Whenever a group or a scene has been updated, the switch settings need to be updated and saved again in order to work properly.
- The switch has been added to another zone.
About Trim Settings
Q: How does High-End Trim work?
A: High-End Trim refers to the maximum light output level that a lighting fixture can emit when it is set to full brightness. This is typically set at 100%, meaning that the lighting fixture will emit its maximum possible light output when set to full brightness. High-End Trim is important for ensuring the lighting system is not overdriven or producing more light than necessary, which can waste energy and create unnecessary glare. For example, when High-End Trim is set as 80% for a lighting f ixture, this fixture will emit 80% of the maximum possible light output when it is set to full brightness.
Q: After setting the High-End Trim to 80%, why can the brightness percentage still be adjusted to 100% on the Light Settings page?
A: The actual light brightness is calculated by the percentage value on the Light Settings page multiplied by the preset High-End Trim. In this case, the actual light brightness applied is 100% (percentage value on Light Settings page) * 80% (pre-set High-End Trim) of the maximum possible light output from the lighting fixture.
Q: How does Low-End Trim work?
A: Low-End Trim refers to the minimum light output level that a lighting fixture must maintain when it is dimmed. This is typically set at a minimum of 1%, meaning that even when the lighting fixtures are dimmed to their lowest setting, they will still emit some light and not turn off completely. This is important for safety reasons in spaces where low light levels are necessary, such as theaters or emergency exits.
Q: Will the app detect the minimum dimming level of my lighting fixture and set it as default Low-End Trim?
A: No, the app is not able to detect the minimum dimming level of your lighting fixture to set the Low-End Trim. The default Low-End Trim is 1% or 10% in the system depending on the products used. You can also adjust and save customized settings as desired on the app.
About Schedule Settings
Q: When I set a schedule to turn off all the lighting fixtures in the group, why do the lights remain on?
A: Check whether the lighting fixtures are triggered on by the Photocell Threshold or Daylight Harvesting settings applied.
Q: How does the ‘Ramp Time’ work in a schedule?
A: The ‘Ramp Time’ refers to the duration over which the light will gradually transition from on to off or vice versa. It determines the rate at which the light intensity changes during the transition period.
Q: When I set a schedule for a different Auto Mode Level (say Brightness 50 / CCT 50) at a given future time, will it overwrite the current Auto Mode Level for the same lights before the given future time?
A: No, it will not change the current Auto Mode level before the scheduled time. At the scheduled time and afterward, the updated Auto Mode level will apply to all the lights according to the schedule settings.
Q: How does a power outage impact the schedules?
A: Lights must remain constantly powered to maintain accurate date and time information and run schedules properly. A power outage causes devices to lose date and time information, and schedules will not run until the devices receive the correct date and time information again by reconnecting to the app once power is restored.